- Mac Mini Media Server
- Universal Media Server For Mac Free
- Universal Media Server Mac Not Working
- Ps3 Media Server For Mac
- Universal Media Server For Mac
The LinkStation is compatible with 'Time Machine,' the automatic backup function included on Mac computers running Mac OS X 10.5 Leopard or later, like those used at many design firms. All files, including the Mac's system file, applications, accounts, system preferences, documents, and other files can be backed up automatically with Time Machine.

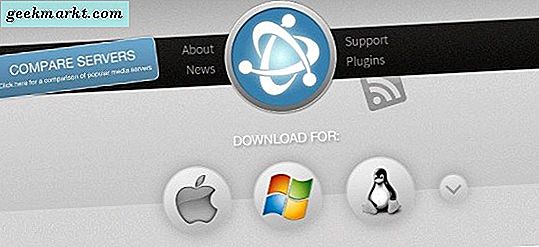
- VideoLAN
- free
- 5.08.2012
Best free DLNA server for macOS Mojave and lower is listed here to help you enjoy video streams on local network. The best Universal Media Server alternatives are Plex, Popcorn Time and OSMC. Our crowd-sourced lists contains more than 25 apps similar to Universal Media Server for Mac, Linux, Windows, Android. The Enterprise Font Management Solution For Everybody Whether it’s teams that need to have shared access to fonts globally or a company that needs to improve font compliance and spending, Universal Type Server (UTS) is a comprehensive enterprise font management solution, chosen by respected organizations like SANDOW, The Chronicle of Higher Education, and mcgarrybowen. Download the latest version of Universal Media Server for Mac - DLNA-compliant UPnP media server. Read 8 user reviews of Universal Media Server on MacUpdate.
VLC Media Player (formerly VideoLAN Client) is a popular universal multimedia player and streaming media server.
VLC Media Player combines both high quality and simplicity in its management. It can read partially downloaded or even corrupted files in an excellent way. Moreover, the program does not require installing any additional codecs since it already contains all of them.
Mac Mini Media Server
One of the advantages of VLC Media Player is support for IPv4 and IPv6 protocols. It is suitable for most up-to-date operating systems - Windows, Mac OS X, Linux in particular.
VLC can also play DVD and streaming unencrypted (non-DRM) Video (IPTV) and the Internet radio. Another interesting thing of this program is the ability to record streaming audio / video on the hard drive of your computer.
Main features:
Universal Media Server For Mac Free
- Simplicity, speed and high power.
- Free playlist editing.
- Ability to play files, CDs, web cameras, devices, and streams.
- Ability to view partially downloaded or corrupted video files.
- Support for FTP, UDP, RTP, HTTPS, MMS, HTTP, RTSP, IPSec, SSL / TLS. IPTV view.
- The PNG decoder.
- Video and audio filters.
- Lots of additional plug-ins.
- Support for skins.
- Completely free. There is no spyware, advertising and tracking users.
- Multilingual interface.
You may also enjoy an attractive user-friendly function of playlist formation. Provided that you have several short videos, you can put them on automatic playback one by one.
In addition, VLC media player is an open-source project and it is constantly developing. This wonderful feature provides us new systematic versions.
The program is believed to be the most successful in the public domain. It can boast of more than 500 million downloads worldwide. VLC may easily become a good alternative to Windows Media Player, RealPlayer or iTunes.
In case you want to play some music or video files in any format, download VLC Media Player for free without any registration.
- Windows
- Download for:Mac
- Linux
Linux install instructions
Installers for Windows and macOS, and tarballs for Linux can be found here.
To install UMS from the tarball on Linux, open a terminal and enter the following commands (replace with the version you’re installing):
Note: These instructions have been tested on Ubuntu 12.04 and Fedora 24, but something similar should work on most Unix distributions.
Universal Media Server Mac Not Working
1. Install the dependencies (this only needs to be done once):
Ps3 Media Server For Mac
- UMS includes an internal version of JRE 8. That is suitable for most Linux users. If you find that does not work on your machine, you can remove the jre folders from the UMS root directory and then it will use the version you have installed on your machine. The most common JVM’s to use on Linux is OpenJDK. Which, if any, of the packages that’s available depends on your distro, it’s version and what sources are enabled.
Universal Media Server For Mac
Install JVM on Debian / Ubuntu / Mint and derivates: Debian 8 need to use backports to install OpenJDK 8 at the time of writing. It’s not possible to cover all the sources needed for the different versions in this document.
If the package isn’t found, make sure to run apt-get update to make sure the sources are refreshed. To install openjdk-8 run:
sudo apt-get install openjdk-8-jreInstall JVM on Fedora, OpenSUSE, Mandriva, Red Hat / Centos and derivates:
The EPEL (Extra Packages for Enterprise Linux) repository might be needed on some platforms like RHEL or CentOS. To install openjdk-8 run:
sudo yum install java-1.8.0-openjdkInstall JVM on Arch: To install openjdk-8 run:
sudo pacman -S jre8-openjdk- UMS use MediaInfo to get information about media files. It can be run without it, but media handling will suffer as UMS won’t have a detailed information available.
Install MediaInfo on Debian / Ubuntu / Mint and derivates:
sudo apt-get install mediainfoInstall MediaInfo on Fedora, OpenSUSE, Mandriva, Red Hat / Centos and derivates:
sudo yum install mediainfoInstall MediaInfo on Arch (community repository must be enabled):
sudo pacman -S mediainfo- Optional: You can install DCRaw (to decode raw images from digital cameras) and VLC (to use as a transcoding engine).
Just omit one if you don’t want that.
Install DCRaw and VLC on Debian / Ubuntu / Mint and derivates:
sudo apt-get install dcraw vlcInstall DCRaw and VLC on Fedora (c), OpenSUSE, Mandriva, Red Hat / Centos (b) and derivates:
sudo yum install dcraw vlcInstall VLC on Fedora 22 and later (a)
sudo dnf -y install vlcInstall DCRaw and VLC on Arch (extra repository must be enabled):
sudo pacman -S dcraw vlc Sfere driver.- Optional: UMS can be configured to use tsMuxeR as a transcoding engine. tsMuxeR is 32 bit only, so installation of some 32 bit libraries are necessary on 64 bit platforms if you want to use tsMuxeR as a transcoding engine.
Install tsMuxeR dependencies on 64 bit Debian / Ubuntu / Mint and derivates:
sudo dpkg —add-architecture i386
sudo apt-get update
sudo apt-get install lib32z1 lib32ncurses5 libbz2-1.0:i386 libstdc++6:i386Install tsMuxeR dependencies on 64 bit Fedora, OpenSUSE, Mandriva, Red Hat / Centos and derivates:
sudo yum install zlib.i686 ncurses-libs.i686 bzip2-libs.i686 libstdc++.i686Install tsMuxeR on Fedora 22 and later (a)
sudo dnf install zlib.i686 ncurses-libs.i686 bzip2-libs.i686 libstdc++.i686Install tsMuxeR dependencies on 64 bit Arch (multilib repository must be enabled):
sudo pacman -S lib32-zlib lib32-ncurses lib32-bzip2 lib32-libstdc++5- You can optionally install P7Zip, UMS will use it for archives browsing.
Install P7Zip on Debian / Ubuntu / Mint and derivates:
sudo apt-get install p7zipInstall P7Zip on Fedora, OpenSUSE, Mandriva, Red Hat, CentOS and derivates:
sudo yum install p7zipInstall P7Zip on Fedora 22 and later
sudo dnf install p7zipInstall P7Zip on Arch:
sudo pacman -S p7zipOther distros and/or package managers not covered here will need to have the same/corresponding packages installed.
If a package isn’t available, the binary must be downloaded and installed or built from source.If wget isn’t installed, run: sudo apt-get install wget
wget https://sourceforge.net/projects/unimediaserver/files/Official%20Releases/Linux/UMS- .tgz/download3. Extract the tarball into a ums- directory:
4. Run (UMS should NOT be run as root):
Note: With Ubuntu you cannot start the UMS GUI via a standard SSH connection and expect to access it on the desktop afterwards.
If you get some Java error on startup, mixing Java 32-bit and Java 64-bit is generally not a good idea, deleting all your Java versions and reinstall only the one necessary depending on your Linux system and UMS version (some Linux system support only Java 7 or Java 8 version).
If after that you get again problem, you can run the following debug command line: sh -x UMS.sh5. The user may have to manually copying these files to his profile folder:
UMS access some files in the ums- directory (the working directory).
Other files will be looked for inNotes:
Packaging instructions can be found here and there.
Many more Linux specific system informations can be found on the forum, as for that, we depend on the knowledge and experiences of our users.
Sometimes, graphical interface, or at least translucency, are not supported by the operating system, like Puppy Linux or X2Go, so running UMS headless is the only way.WARNING: On a Linux 32-bit system use files bigger than 2 GB is generally not possible by the current default implementation even with file system supporting bigger files size, you will need to add LFS support.
(a) Using the UnitedRPMs (for Fedora 24 and later) or the free RPM Fusion repository, will allow you to add well maintained libraries that are missing in the official Fedora repositories, as VLC.
To enable the free RPM Fusion repository in your system type this command line:
sudo dnf install http://download1.rpmfusion.org/free/fedora/rpmfusion-free-release-$(rpm -E %fedora).noarch.rpm
(b) You need to enable EPEL on RHEL 5 & 6 or compatible distributions like CentOS before you enable RPM Fusion for EL. See the fedoraproject wiki for instruction how to enable EPEL.
For CentOS, you can also use Nux Dextop repository, it have big choice but it’s not up to date.
(c) To enable the free RPM Fusion repository in Fedora 14 to Fedora 21 type this command line :
sudo yum install —nogpgcheck https://download1.rpmfusion.org/free/fedora/rpmfusion-free-release-$(rpm -E %fedora).noarch.rpmWork in progress
You could also have a look on the forum here and there.Установка Plex на Ubuntu 18.04
Plex — это свободный медиасервер с открытым исходным кодом, который можно использовать для хранения и воспроизведения всех ваших видео, фильмов, шоу и других медиа ресурсов в одном месте. Plex позволяет стримить вашу библиотеку на любое устройство, например, Smart TV, Xbox One, PlayStation, Apple TV, а также в обычный браузер.
Установить и использовать Plex можно в Windows, Linux, MacOS, FreeBSD и многих других системах. Также у программы есть платный сервис, с помощью которого вы можете получить синхронизацию с мобильными устройствами, интеграцию с облаком, загрузку метаданных и распознавание музыки, техническую поддержку, а также многое другое. В этой статье мы разберемся как выполняется установка Plex Ubuntu 18.04.
Установка Plex в Ubuntu 18.04
Программы нет в официальных репозиториях Ubuntu, поэтому вам необходимо добавить сторонний репозиторий от разработчиков. Сначала установите утилиту curl и добавьте ключ этого репозитория:
sudo apt install curl
curl https://downloads.plex.tv/plex-keys/PlexSign.key | sudo apt-key add —Затем добавьте сам репозиторий и обновите списки пакетов:
echo deb https://downloads.plex.tv/repo/deb public main | tee /etc/apt/sources.list.d/plex.list
sudo apt updateЧтобы установить plex в ubuntu выполните команду:
sudo apt install plexmediaserver
После завершения установки убедитесь, что сервис успешно запустился с помощью команды:
systemctl status plexmediaserver
Настройка Plex Media Server в Ubuntu
Для начала давайте создадим директории, в которых будет храниться наша медиабиблиотека. Мы будем хранить медиа файлы в каталоге /opt/plexmedia, но вы можете выбрать другой путь:
sudo mkdir -p /opt/plexmedia/movies
sudo mkdir /opt/plexmedia/video
sudo mkdir /opt/plexmedia/musicНе забудьте выдать на все эти каталоги права для пользователя plex:
sudo chown -R plex:plex /opt/plexmedia
У медиасервера нет привычного графического интерфейса, зато есть удобный веб-интерфейс, с помощью которого вы можете подключиться к нему удаленно. Для выхода в веб-интерфейс откройте браузер и наберите там URL вида:
Если вы устанавливали Plex на локальную машину, то нужно использовать адрес localhost:
На первом шаге настройки Plex предложит вам авторизоваться в интерфейсе с помощью аккаунта Google, Facebook или адреса электронной почты. Выберите один из способов:
Дальше будет краткое описание возможностей сервиса и немного рекламы платной подписки:
Затем настройка. Сначала вам необходимо ввести имя этого компьютера и выбрать нужно ли разрешать подключения к серверу не только из локальной сети:
На следующем шаге нам нужно добавить директории, из которых программа будет брать медиа файлы для отображения. Каждую библиотеку нужно добавлять отдельно. Вы можете добавить папки с сериалами, фильмами, фотографиями или просто видео. Orion mobile phones & portable devices driver download for windows.
Из следующей странице выберите тип библиотеки и введите её имя:
Затем выберите путь к ранее созданной папке:
Когда папка будет выбрана, нажмите большую кнопку Добавить библиотеку:
Аналогичным образом, вы можете добавить несколько библиотек:
На последнем шаге веб-интерфейс предлагает нам скачать приложение для Android, которым можно будет пользоваться для доступа к данным.
После того, как вы добавите файлы в ранее настроенные папки, ваши видео появятся в интерфейсе программы:
Вы можете запустить проигрывание просто кликнув по медиа файлу. Также можно открыть видео на весь экран, для этого кликните по нему на полосе воспроизведения:
Для сворачивания назад кликните по стрелочке вниз, которая находится в левом верхнем углу.
Выводы
В этой статье мы рассмотрели как выполняется установка и настройка Plex Media Server Ubuntu 18.04. Это очень удобный медиацентр, с помощью которого вы можете организовать доступ к своим фотографиям, музыке и видео из локальной сети. Особенно это удобно на Raspberry Pi.
Universal Media Server | Forum
A short text to describe your forum
[Solved] UMS on Ubuntu 18.04 and derivatives
[Solved] UMS on Ubuntu 18.04 and derivatives
Post by Hellbringer » Mon Jul 02, 2018 5:29 pm
I just wanted to post this so that if anyone else ran into the same problems I had they could find out what the problem is. I didnt know if i should post here or on git, but figured it wasnt technically a bug and visibility is probably? better here.
I recently switched from minidlna to UMS for transcoding to my xbox360. I was running 17.10 artful which installs openjdk8 by default. No problems.
I upgraded to 18.04 Bionic and UMS stopped working. It wouldnt even launch. I reinstalled my jdk. Still nothing. Redownloaded. Nothing. Deleted .config, still nothing.
I assumed the upgrade broke it but couldn’t figure out why. I launched the program from a terminal because the logs didn’t even show anything. Terminal output was:
I googled this error and got some Bionic reviews talking about how *buntu was changing jdk to 10, then realized it had installed jdk 11 during the upgrade. Program worked fine after I removed that, but apparently this is the new default install option instead of 10.
Here’s some articles talking about it. I don’t know if something will break without jdk 11. I am on kubuntu/plasma. I guess I’ll see.
https://www.phoronix.com/scan.php?page= . nJDK-Plans
https://wiki.ubuntu.com/BionicBeaver/ReleaseNotesHopefully this post saves someone some effort. I figure if this is the new default, youre going to get more people running into this problem and I didn’t see anyone else posting about it. I would hate for someone to give up on the program when the fix is easy. Also, thanks for the work, nice program. I appreciate a GUI program WITH a GUI config option.
Re: UMS on Ubuntu 18.04 and derivatives
Post by Nadahar » Fri Aug 10, 2018 2:00 pm
UMS doesn’t work with Java 9/10. This is a long story, but to try to make it short Oracle is making Java payware from Java 11. In preparation for this, they have made two «pretend» versions of Java (which only is valid 6 months each) that mostly removes stuff. They probably plan to offer some expensive «replacement» for those things later, I really don’t know what they’re up to.
Either way, Java 8 is the thing to use for now. It will be maintained for a good while still, and I guess we’re all hoping for someone to come in and solve the mess Oracle is creating, or to watch Java slowly die. So, uninstall Java 10 and install the latest Java 8.
There’s almost nothing useful in Java 9 & 10, but there are huge drawbacks. My guess is that a lot of the «Java world» will stay with Java 8 for the time being. It is possible to make workarounds for some of the problems Oracle has caused, but they release a new version every 6 months where they remove more stuff, so it’s clear that we’d be bugged down just making workarounds for the stuff they sabotage if we were to go down that route.
A lot of people have the simplistic view that «newer is better». I disagree in many cases where bad decisions have been made in newer versions and especially when it comes to Java after Java 8.
Universal Media Server | Forum
A short text to describe your forum
Linux install instructions
Linux install instructions
Post by Sami32 » Fri Jul 29, 2016 1:00 am
This is an attempt to consolidate the necessary installation informations for Linux users.
Thanks to @Nadahar and @Fenzor for sharing their knowledge.
Your participation is welcome and strongly encouraged to improve this documentation.
———————————————————————————————To install UMS from the tarball on Linux, open a terminal and enter the
following commands (replace with the version you’re installing):
Note: These instructions have been tested on Ubuntu 12.04, but something similar
should work on most Unix distributions)1) Install the dependencies (this only needs to be done once):
# UMS requires a Java Virtual Machine to run. Which version depends on which binary package was
# downloaded. UMS for Java 7 would need version 7 or newer, UMS for Java 8 would need version 8 or
# newer. The most common JVM’s to use on Linux is openjdk. Which, if any, of the packages that’s
# available depends on your distro, it’s version and what sources are enabled.# Install JVM on Debian/Ubuntu and derivates: Debian 8 need to use backports to install openjdk-8 at the
# time of writing. It’s not possible to cover all the sources needed for the different versions in this
# document. If the package isn’t found, make sure to run «`apt-get update«` to make sure the sources
# are refreshed.
# To install openjdk-7 run:
sudo apt-get install openjdk-7-jre
# To install openjdk-8 run:
sudo apt-get install openjdk-8-jre# Install JVM on Fedora, OpenSUSE, Mandriva, Red Hat/Centos and derivates: The epel repo might be
# needed on some platforms.
# To install openjdk-7 run:
sudo yum install java-1.7.0-openjdk
# To install openjdk-8 run:
sudo yum install java-1.8.0-openjdk
# Install JVM on Arch:
# To install openjdk-7 run:
sudo pacman -S jre7-openjdk
# To install openjdk-8 run:
sudo pacman -S jre8-openjdk# UMS use MediaInfo to get information about media files. It can be run without it, but media handling will
# suffer as UMS won’t have a detailed information available.
# Install MediaInfo on Debian/Ubuntu and derivates:
sudo apt-get install mediainfo
# Install MediaInfo on Fedora, OpenSUSE, Mandriva, Red Hat/Centos and derivates:
sudo yum install mediainfo
# Install MediaInfo on Arch (community repository must be enabled):
sudo pacman -S mediainfo# You can optionally install dcraw (to decode raw images from digital cameras) and VLC (to use VLC as a
# transcoding engine). Just omit one if you don’t want that.
# Install dcraw and VLC on Debian/Ubuntu and derivates:
sudo apt-get install dcraw vlc
# Install dcraw and VLC on Fedora, OpenSUSE, Mandriva, Red Hat/Centos and derivates:
sudo yum install dcraw vlc
# Install dcraw and VLC on Arch (extra repository must be enabled):
sudo pacman -S dcraw vlc# UMS uses tsMuxeR as a transcoding engine. tsMuxeR is 32 bit only, so installation of some 32 bit libraries
# are necessary on 64 bit platforms if you want to use tsMuxeR as a transcoding engine.
# Install tsMuxeR dependencies on 64 bit Debian/Ubuntu and derivates:
sudo dpkg —add-architecture i386
sudo apt-get update
sudo apt-get install lib32z1 lib32ncurses5 libbz2-1.0:i386 libstdc++6:i386
# Install tsMuxeR dependencies on 64 bit Fedora, OpenSUSE, Mandriva, Red Hat/Centos and derivates:
sudo yum install zlib.i686 ncurses-libs.i686 bzip2-libs.i686 libstdc++.i686
# Install tsMuxeR dependencies on 64 bit Arch (multilib repo must be enabled):
sudo pacman -S lib32-zlib lib32-ncurses lib32-bzip2 lib32-libstdc++5# Other distros and/or package managers not covered here will need to have the same/corresponding
# packages installed. If a package isn’t available, the binary must be downloaded and installed or built from
# source.2) Download the tarball e.g.:
3) Extract the tarball into a ums- directory:
4) Run (note: UMS should NOT be run as root):
UMS accesses some files in the ums- directory (the working directory).
Other files will be looked for in
