Aug 31, 2019 - SnipTag: The Easiest Way to Caption Your Scanned Photos OrganizingPhotos.net #photos #organize #photography #organizer. 28 McClay JL, Sugden K, Koch HG, et al. High-throughput single-nucleotide polymorphism genotyping by fluorescent competitive allele-specific polymerase chain reaction (SNiPTag). Anal Biochem 2002;301:200–206. Crossref, Medline, Google Scholar.
Export photos and videos from Photos on Mac in yearwise, album-wise or moment/date-wise folders. Save them in neat folders on Mac, Google Drive, Dropbox. SnipTag's metadata editor lets you edit and add up to 25 IPTC and EXIF meta tags, making photos instantly findable in SnipTag or any other photo program, on any computer. SnipTag writes all the details in IPTC metadata tags, making it easy to organize and retrieve photos.
Pic Scanner Gold saves photos only on the device with which you scan them. Since the photos aren’t stored in a server, it ensures that you have full privacy and control. However, this also means that you must periodically back up the photos on your computer, in a cloud storage service, or on another iPhone to iPad. It’s easy, and you can do it in a minute or two with our Back Up feature.
Why back up photos?
Your scans and albums stay only on the iPhone or iPad with which you scan them. So if you lose the device, or it malfunctions, or you delete Pic Scanner from the device, you’ll lose all your precious memories. This is why backing up and saving photos off your device is essential.
When to use Back Up
You can use the BackUp feature for the following cases:
- When you buy a new iPhone or iPad, and want to transfer photos, albums and captions from Pic Scanner Gold on old device to new device
- To transfer photos, albums and captions from iPhone to iPad, from iPad to iPhone, or to a PC.
- To make a back up of your photos, albums and caption on your computer or in a cloud location e.g. Dropbox, Google Photos etc.
When notto use Back Up
This feature isn’t meant for transferring scans from Pic Scanner (our lite app) to Pic Scanner Gold on the same device. To do this, use the Migrate function in Pic Scanner.
Also don’t use Back Up to export photos to Camera Roll, Facebook, email etc. The function for this is Export. Go to Gallery or an album > tap Select > choose the photos for export > Export > select from the export options shown. For an expanded list of export options, tap Show All.
Copy from one iOS deviceto another
To transfer assets from old iPhone to new, or from iPhone to iPad, first ensure that you have Pic Scanner Gold on both devices, both devices use the same WIFI, and Airdrop is ‘on’ on both.
Launch Pic Scanner on the source device > tap Menu > Back Up. You’ll see the message below:
Select Transfer All, Selected Photos or Selected Albums. Tapping Transfer All will compress all photos, albums and captions and display export options. Selected Photos or Selected Albums let you choose which photos or albums to transfer.
In export options, the target device will appear under Airdrop. This may take 3-4 seconds. Select the target device (the device to which you want to transfer the assets. If the target device asks you to accept incoming files, do so – and everything is saved to Pic Scanner on the target device (This doesn’t overwrite any existing photos.)
Copy from iOS device to Mac
To make a full back up of all photos, albums and captions from Pic Scanner Gold on your iPhone or iPad to your Mac, first check whether or not your Mac and iOS device support Airdrop.
> For Macs that support Airdrop:
Ensure that the iOS device and the Mac are both on the same WIFI network, and Airdrop is enabled on both. Nvidia sound cards & media devices driver download for windows 10. Then follow Steps 2 and 3 listed above (Below are the screens and messages you will see).
Once export options are displayed, wait until the Mac appears in the list of Airdrop devices. Select it. If Mac asks you to accept the incoming file, accept. The backup is saved as a zip file on the Mac.
> For Macs that don’t support Airdrop:
Do you have an older Mac that doesn’t support Airdrop, or you can’t use Airdrop for any reason? If so, follow Steps 2 and 3 above. And then, in export options, choose Files > Desktop. The backup are saved as a zip file on the Mac. Save the zip file backup in iCloud, Dropbox or another cloud service, and give it a name you’ll remember, should you need to restore from it.
To view the photos on Mac and share them, unzip the backup. The unzipped folder will contain a number of files and sub-folders. Click open Splitted_Images, and you’ll see all the photos from Gallery screen on Pic Scanner Gold.
Copy from iOS device to PC
In Pic Scanner Gold, tap Menu > Backup >Transfer All, Selected Photos or Selected Albums > > Transfer to: iCloud/Cloud services > When export options are shown, select Dropbox (or any other cloud storage service) > a zipped folder containing all photos from the selected album will be uploaded. After the upload is complete, you can access the cloud service from your PC, unzip the folder, and copy the photos to any location you want.
How often shouldyou back up files?
Whenever you scan photos, create or edit albums or captions, your app data changes – and this is the trigger to make a new backup. Keep two or three recent backups, because more is better than less! It’s fast, and once you’ve unlocked Back Up, you have unlimited use of this feature.
Restoring photosfrom backup to iPhone or iPad

If you lose or damage your iPhone or iPad, or delete Pic Scanner Gold from your iOS device, you can restore all app data using the last backup on your Mac. Here’s how:
- Locate the latest backup on your Mac, and change its file extension from .zip to .psmf. You may get an alert asking you to confirm the change – accept it.
- Ensure that the iOS device and the Mac are both on the same WIFI network and Airdrop is ‘ON’ on both. Install Pic Scanner Gold on the iOS device.
- Send the .psmf file to iPhone or iPad via airdrop. If the iOS device asks whether to accept incoming files, accept. Pic Scanner Gold is automatically launched on the iOS device and the backup extracted into the app.
If anything is unclear or you get stuck somewhere, please email us via the app.
Have you seen our new app SnipTag yet?
SnipTag for Mac is the world’s only app for cropping entire batches of multi-photo scans with one click. Scan in JPG, PNG, TIFF or BMP formats at ANY resolution! And you can add captions and metadata to photos with voice dictation. Start a free 3-day trial now, because there is no other app so useful for your paper as well as digital photos!
[Website][Mac App Store link]
Why scan photos with iPhone or iPad?
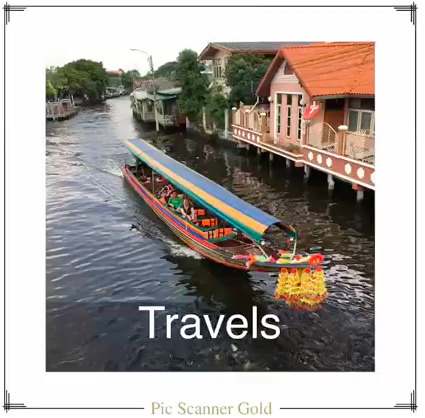
Because it’s the simplest way to do it. It’s faster and easier than hooking up a scanner to your computer, scanning one photo at a time, then manually cropping and saving each picture.
How’s the image resolution when you scan with iPhone?
Very good, if you do it the right way. Current iPhone and iPad models have 12 megapixel cameras, and their digital sensors are vastly improved. In practical terms, this means that you can get high resolution pictures even in less than ideal lighting conditions.
To get high quality scans, you need to follow a few simple rules.
7 tips for scanning photos with smartphones
These tips apply not just to scanning photos with an iPhone or iPad, but with any smartphone, tablet or digital camera.
1. Lighting: Ensure good lighting. Natural daylight is ideal for photo scanning. You want indirect or reflected light, e.g. near a window. With electric light, it’s hard to avoid glare, shadows and reflections. Colors also won’t be captured well, especially if scanning under fluorescent light.
Can you guess which of these scans was done by daylight and which under a table lamp?
Sniptag
2. No flash: Never use a flash when scanning, for exactly the same reasons as for electric and fluorescent lighting. See the reflections and flash glare in the photos below:
3. Don’t zoom: Using the digital zoom on your smartphone will reduce image resolution. Instead, hold the camera closer to the photos. As photozxels.com explains, “Digital zoom takes a central portion of the image and enlarges it, thus ‘simulating’ optical zoom. The camera crops a portion of the image and then enlarges it back to size. In so doing, you lose image quality.”
4. Scan fewer photos per frame: Scanning four at a time is faster, but you’ll lose on resolution. If you scan one or two photos at a time, you’ll get much sharper scans.
Fewer photos per frame
5. Steady hands: Since the photos being scanned are so close to the camera, you must hold your iPhone or iPad very steady while scanning. This can be difficult if you have shaky hards, especially with iPad. An easy solution is to place the iPhone or iPad on a locker stand, and place the photos below it. You may also use a Bluetooth remote or your iPhone’s headphone cable to operate the camera shutter remotely.
6. Hold camera closer (but not too close): Don’t hold the camera so far that in the viewfinder, the photos look like postage stamps. And don’t hold it so close that the photos extend beyond the scanner frame. All four corners of every photo must be visible in the scan.
In the above examples, #1 is the correct way to scan. In #2, the camera is too far. Too much background; too little photo. So, while cropping will be correct, more pixels will be discarded and you’ll get a low resolution scan. #3 is also wrong, because if the camera is too close and the photo extends beyond the scanner frame, cropping may be inaccurate.
7.Tap to focus: iOS cameras auto-focus pretty fast, but if the photos look blurred in the viewfinder, the scans will also be blurry. Tap the screen once to force focus, and then tap the shutter.
A couple of good photo scanner apps
Pic Scanner was the world’s first mobile app for scanning and auto-cropping multiple photos per click. Pic Scanner Gold is the much-enhanced incarnation of this pioneering app.
Pic Scanner Gold and its lite version, Pic Scanner both let you scan four photos at a time (or an entire album page). They then detect, separate, enhance and save all the photos as individual images. It’s a fast, easy, and inexpensive way of scanning photos. Pic Scanner Gold is meant for newer devices (iPhone 6s and newer), and has more features. Pic Scanner is for older devices. You can read about these apps, and download them, at the links given above, or at their website.
Need higher resolution, or formats other than JPG?
Photo scanning with the above apps on iPhone and iPad is good enough for most uses. But there is one more option if you have a scanner that doesn’t do auto-cropping, or have a 50 megapixel DSLR or mirrorless camera, or an Android phone. And you want to either go higher than 12 MP offered by iOS devices, or want to scan in PNG or TIFF (non-lossy) formats.
Sniptag Review
You’ll need a Mac, and an app called SnipTag. It has two functions: Pen scope cameras.
Sniptag For Windows
SNIP: Scan up to 8 photos at a time (at 500-600 PPI or even higher resolution) with any scanner, digital or smartphone camera. Import a bunch of such “composite” scans into SnipTag, and it’ll auto-crop them instantly. The app handles JPG, PNG, TIFF and BMP files and faithfully preserves scan resolution. That’s really powerful.
Shiptag
TAG: SnipTag also lets you add captions and metadata to photos. You can either type or dictate descriptions, add locations, names, dates etc. That’s a great way to preserve memories.
Sniptag
Check out SnipTag on the Mac App Store. It’s quite an amazing app.
